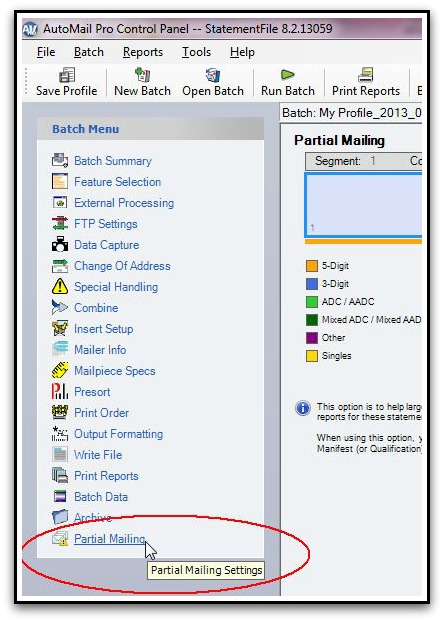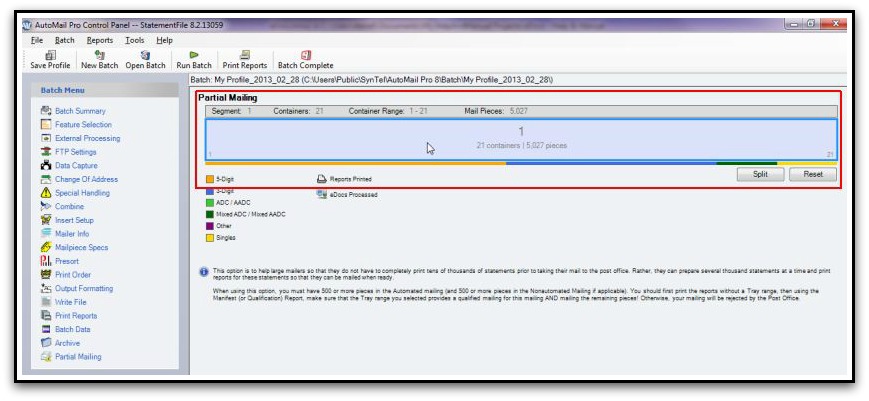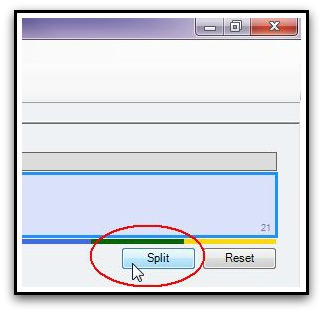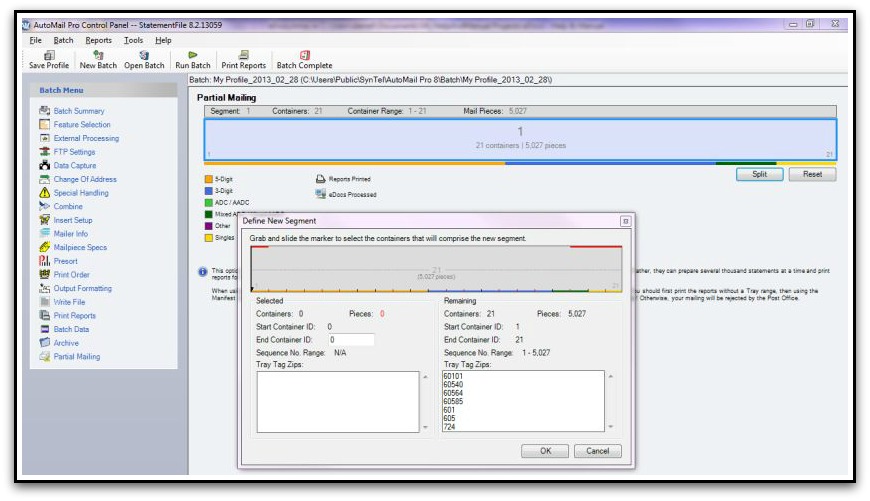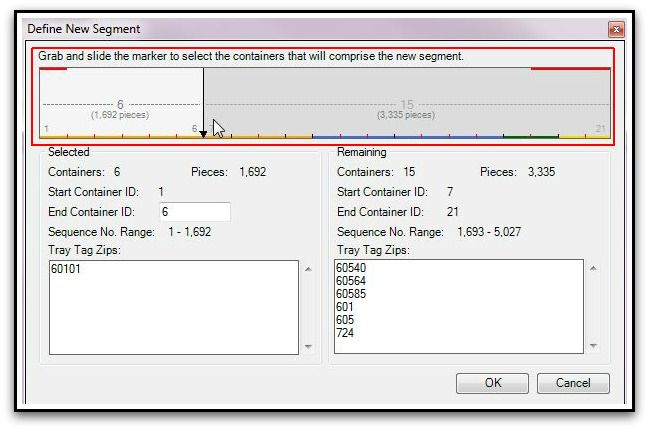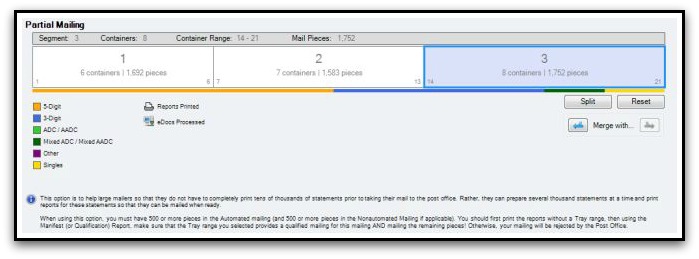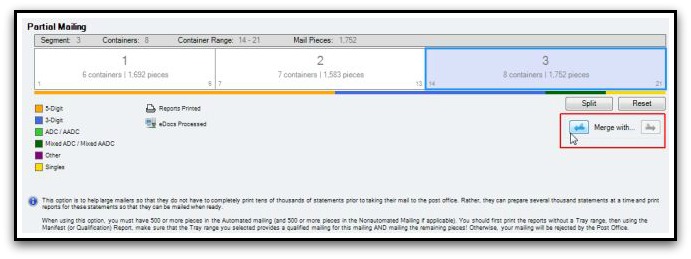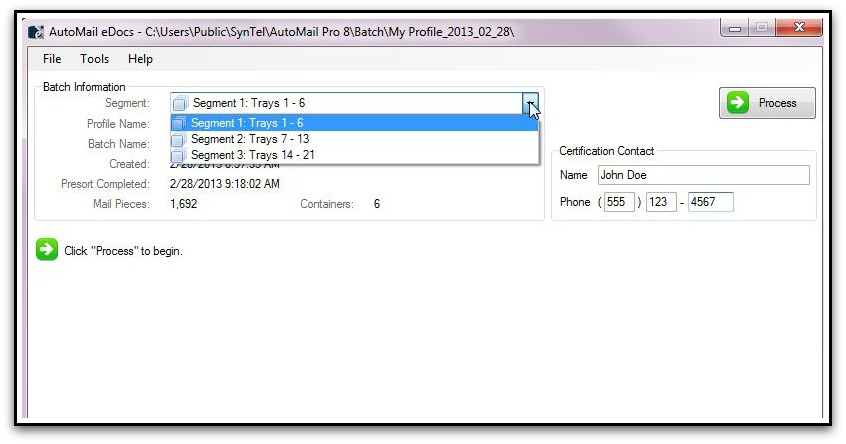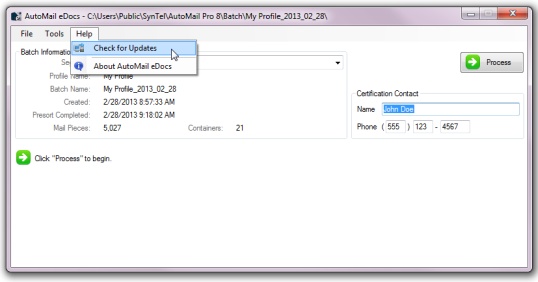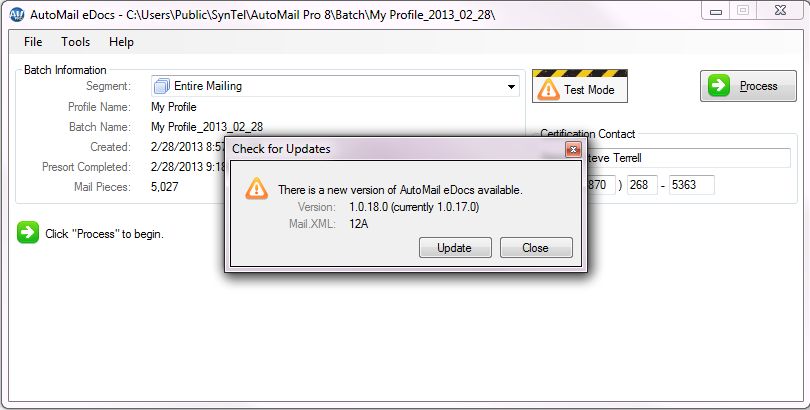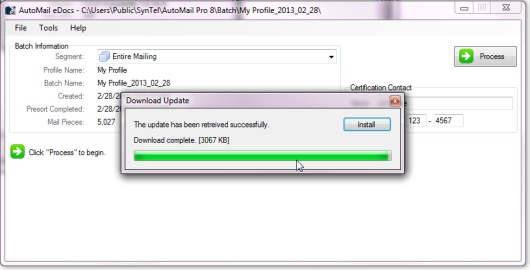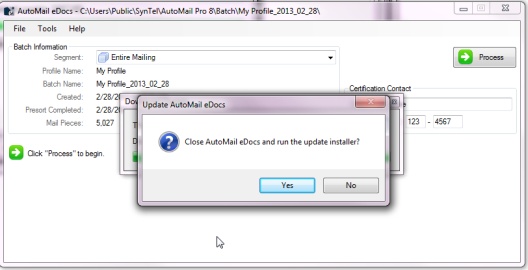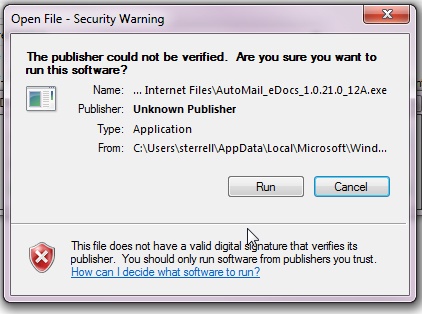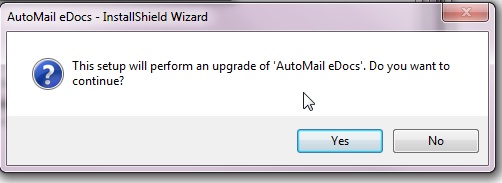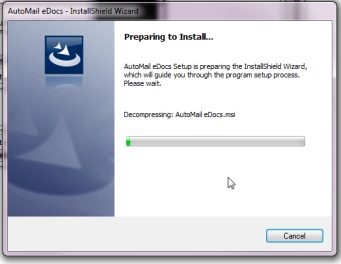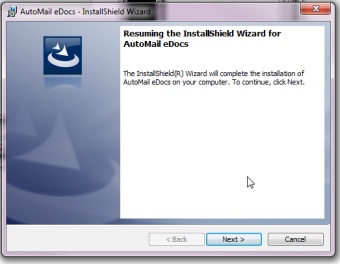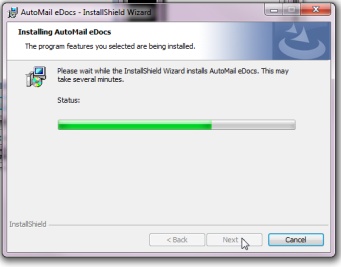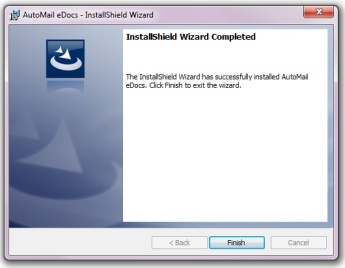eDocs offers tools to handle the scenarios listed below. Click on each link for details.
With a Batch completed (ran successfully) both AutoMail® and eDocs provide functionality to submit and deliver a "partial" mailing. This would be utilized, most typically, with heavy mailing volume, forcing a Batch to be split into multiple mailings as delivered to the post office.
To perform a partial mailing....
| 1. | Open the AutoMail® Batch you wish to separate into partial mailings. |
| 2. | Select Partial Mailing from the AutoMail® Batch Menu |
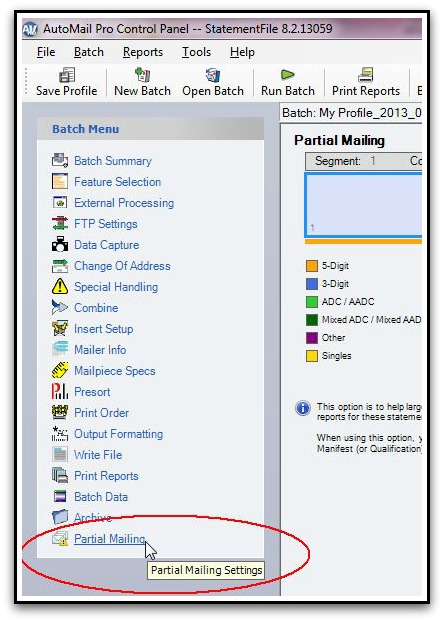
| 3. | Single-Click (simply to place focus on) the segment graphical display as shown below. |
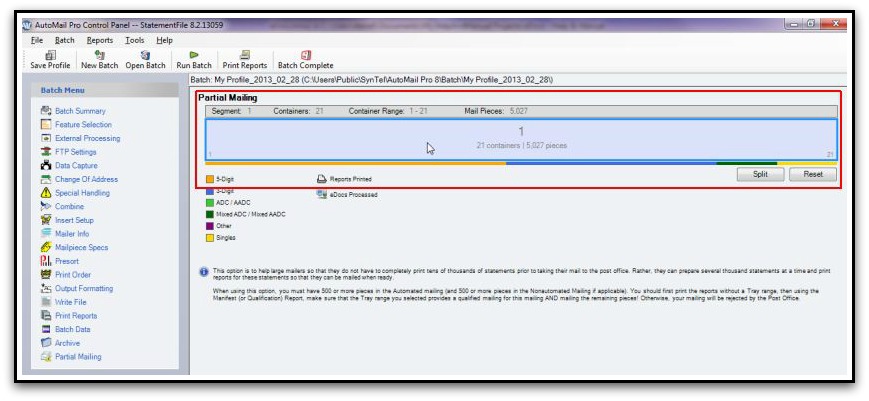
| 4. | Click Split just below the segment graphic and right-side of the application |
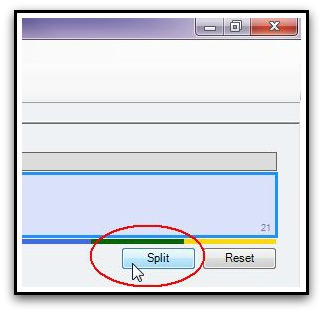
| 5. | The Define New Segment window will appear |
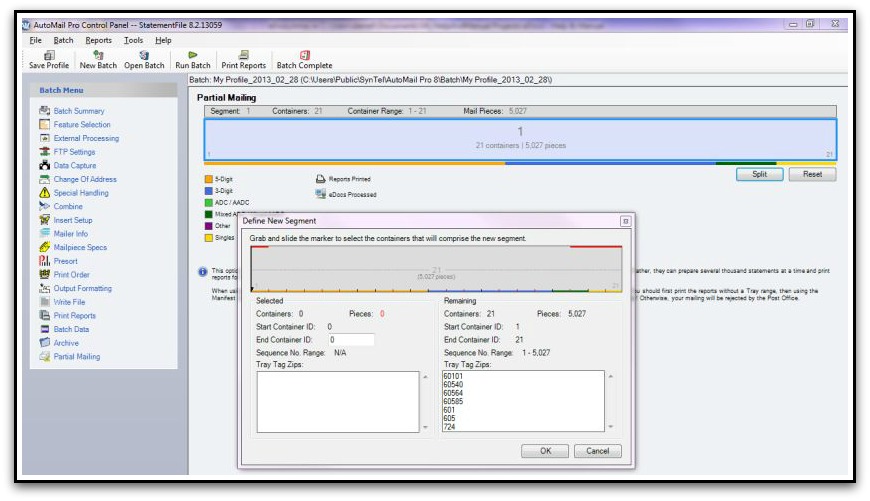
| 6. | Simply click & drag anywhere within the "segment" graphic to perform an initial "split" of the Batch (mailing). |
| o | NOTE: AutoMail® will NOT allow you to split a Batch whereas an scenario would exist. |
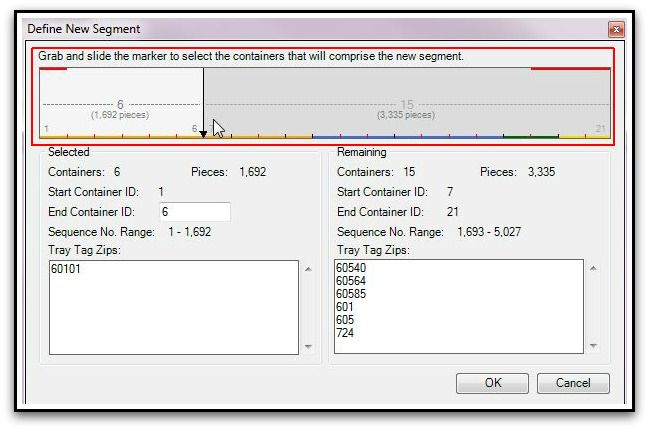
| o | To split, again, for additional partial mailings ...repeat steps 3 - 6. |
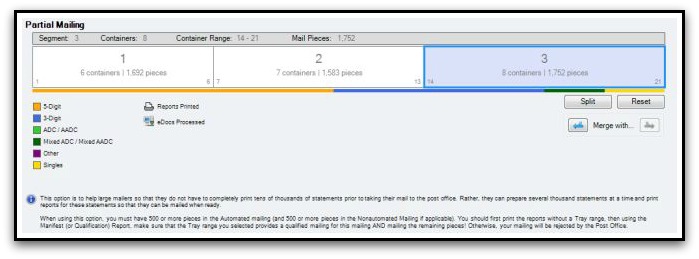
| o | If you change your mind, you can even re-merge a split using the Merge with... selectors. Whichever split / segment you highlight, the smart-merge function will allow you to merge split so as to effectively undo a split. |
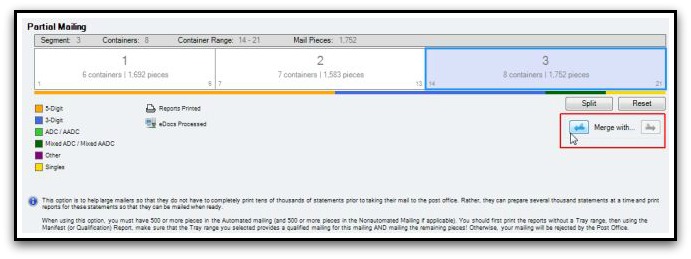
| 7. | Once you've split the Batch (mailing) as desired, <%AUTOMAIL%> should be CLOSED. |
| 9. | Open the desired <%AUTOMAIL%> Batch. |
| 10. | Select each mailing (segment) to upload to USPS Postal One! servers. |
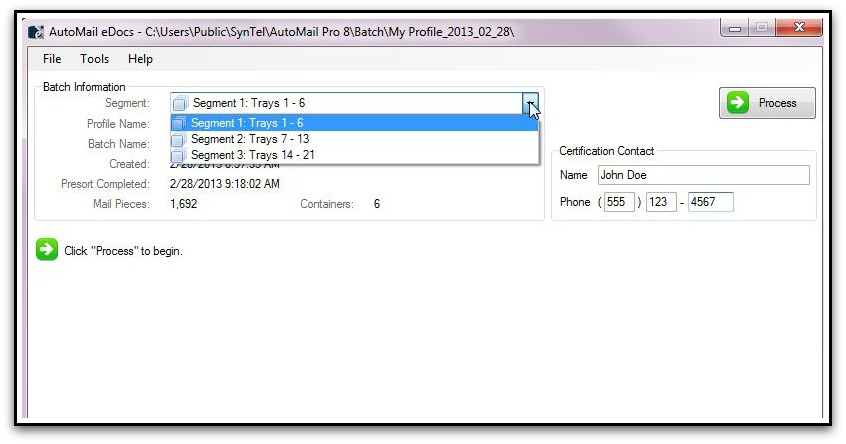
| o | NOTE: Each Segment (Batch / mailing) must be uploaded individually. You canNOT upload multiple Batches simultaneously. |
| 11. | Repeat for all necessary Segments. |
|
eDocs provides ability to update via internet download.
| 1. | Simply select the Help pull-down menu, then Check for Updates. |
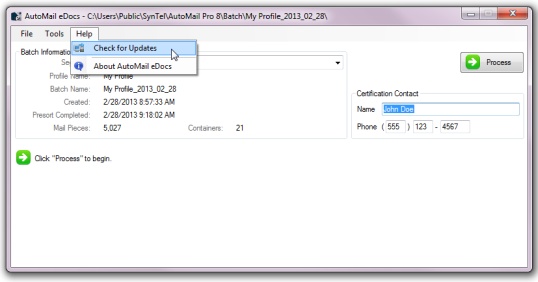
| 2. | If an update is available select the Update button, as shown below. |
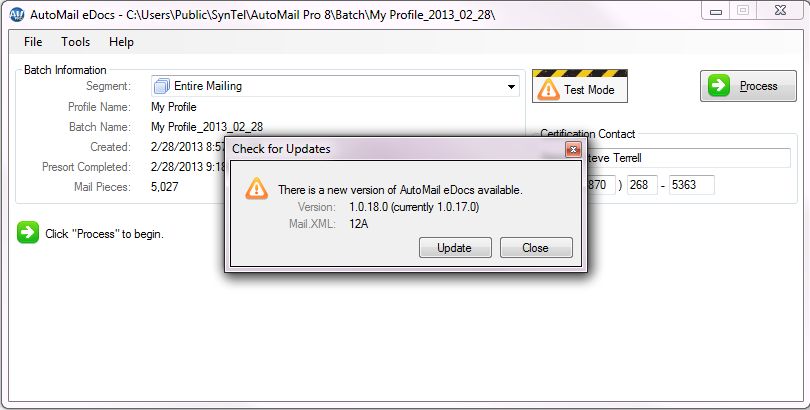
| 3. | Click Install to continue. |
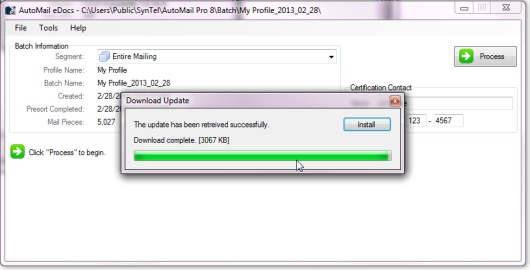
| 4. | Click Yes to close the eDocs application. |
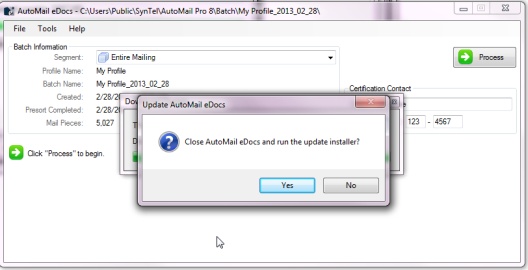
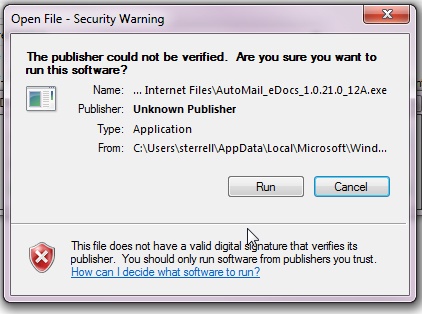
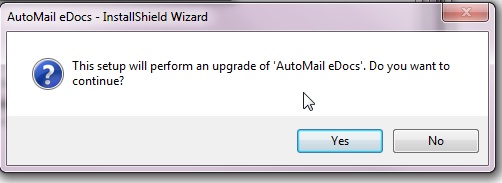
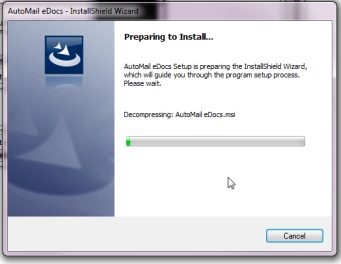
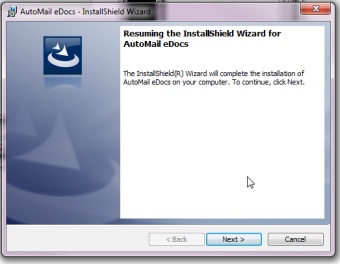
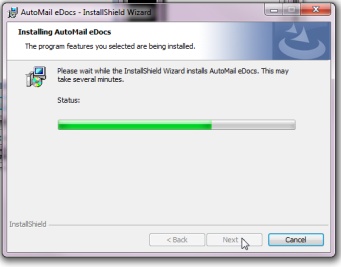
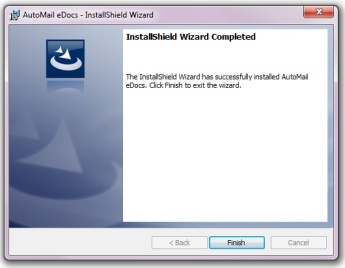
| 10. | eDocs update is complete. |
|
An uploaded mailing may be cancelled as long as it is done prior to delivering the physical mailing to the post office.
| • | Select Tools > Cancel This Mailing from the eDocs main interface |
|