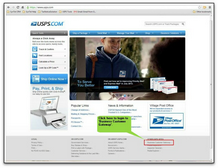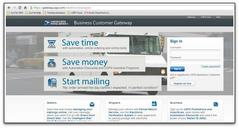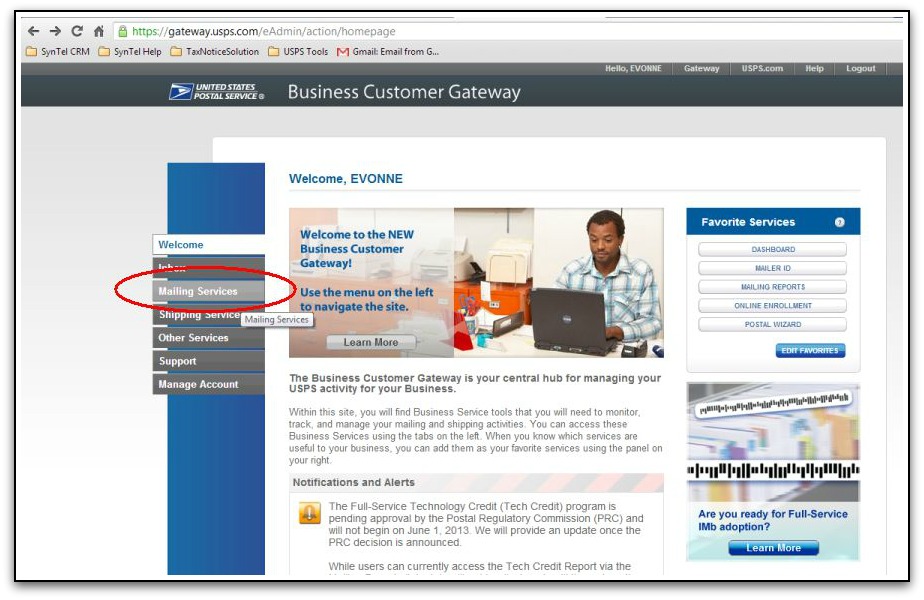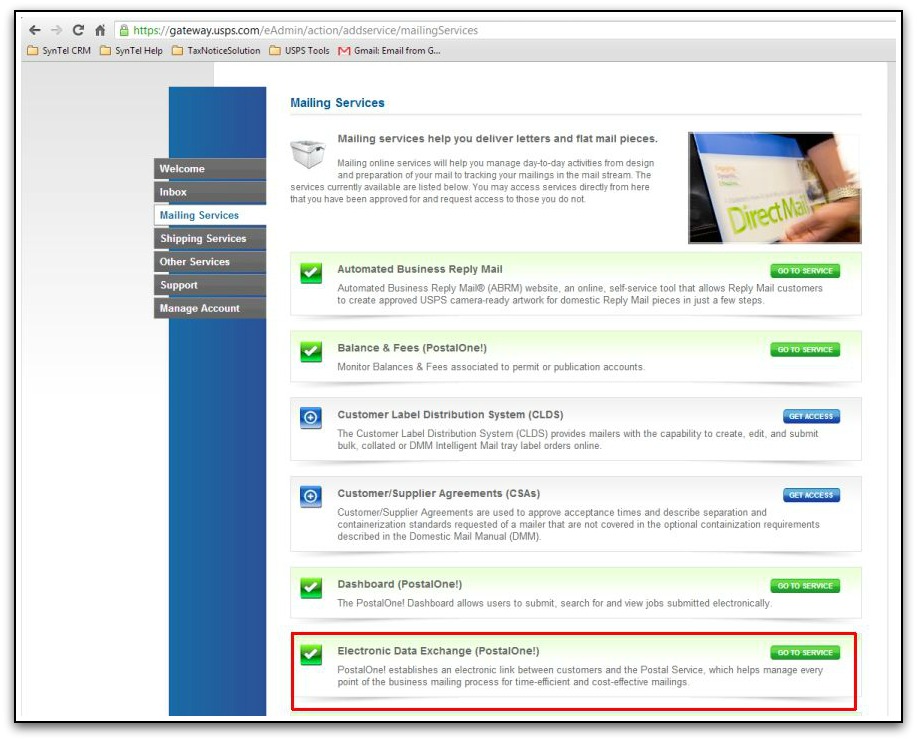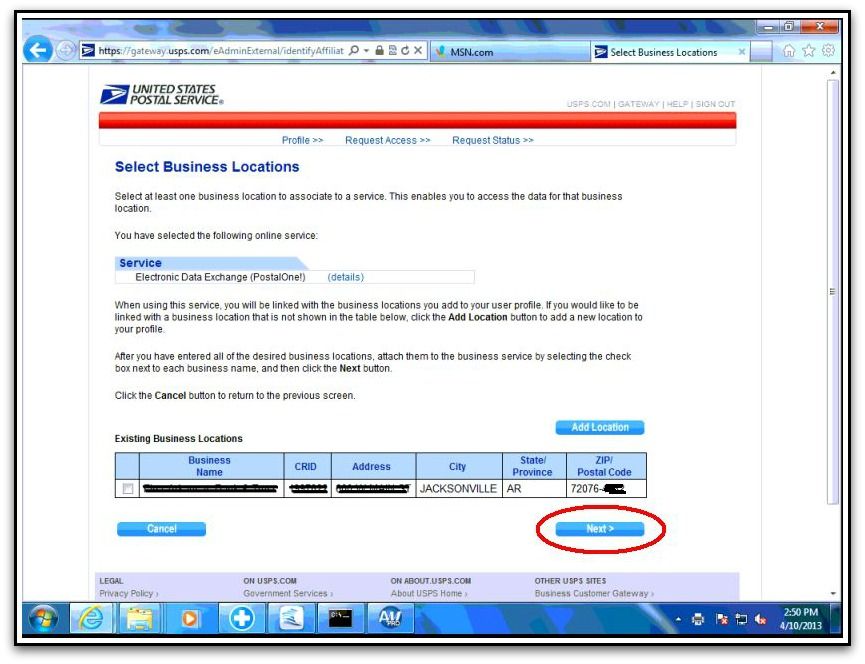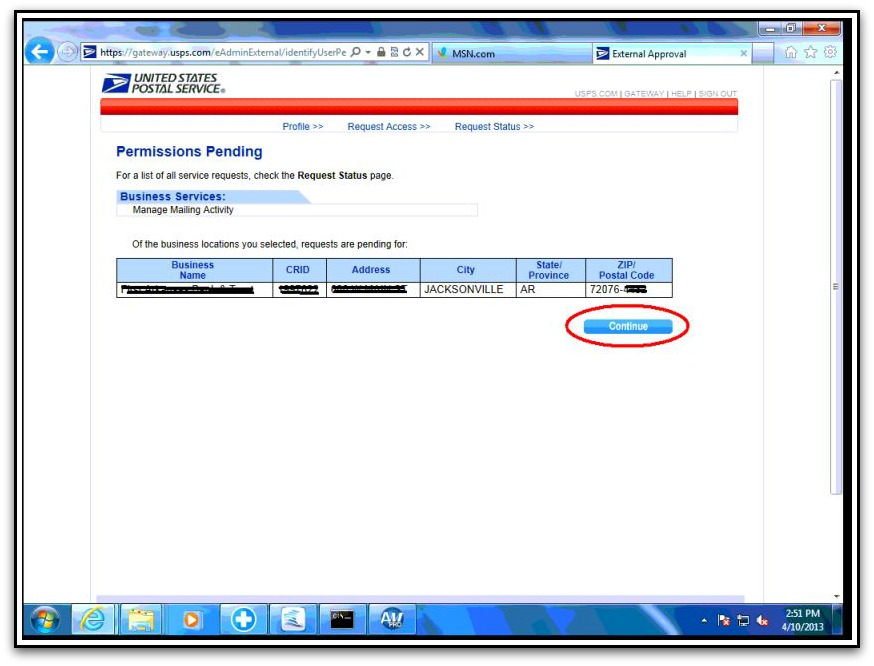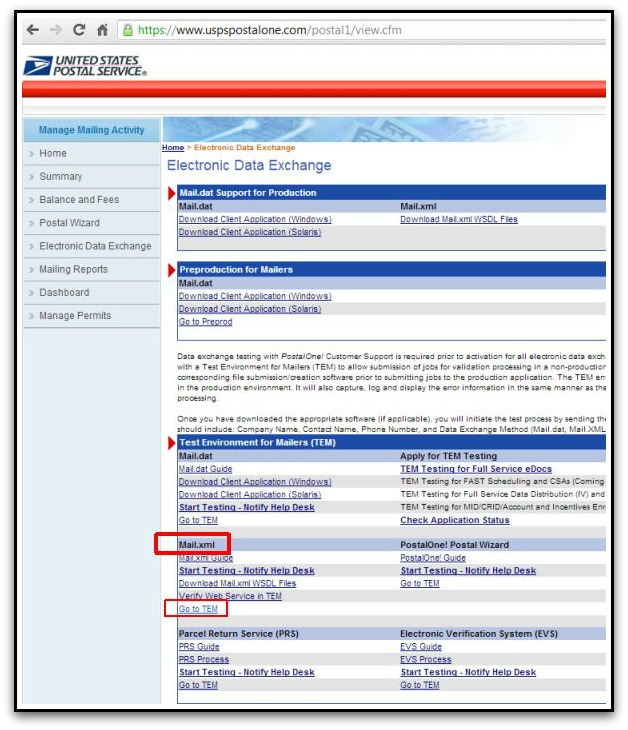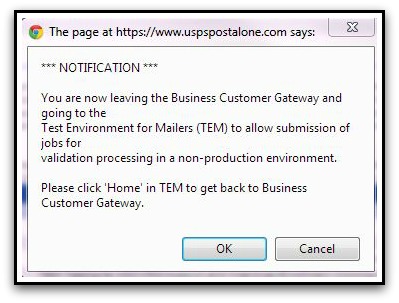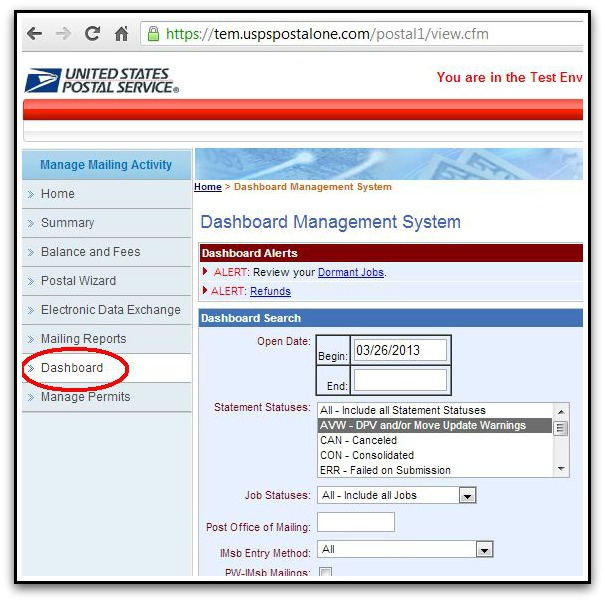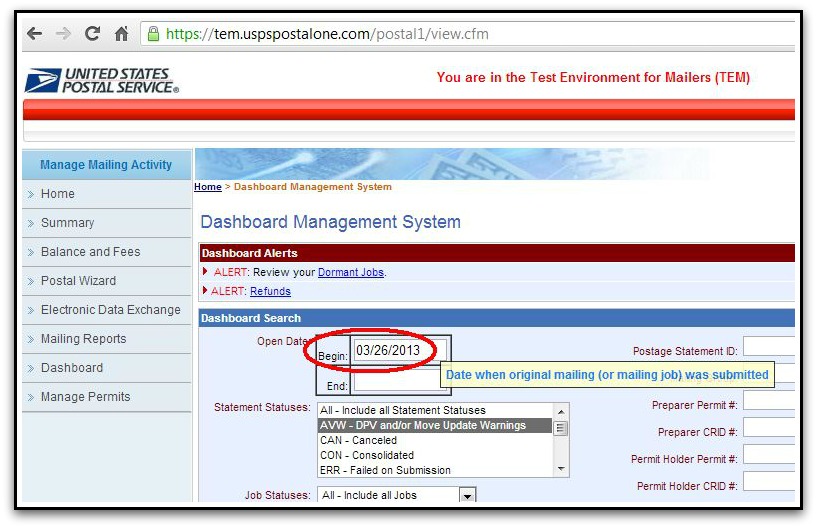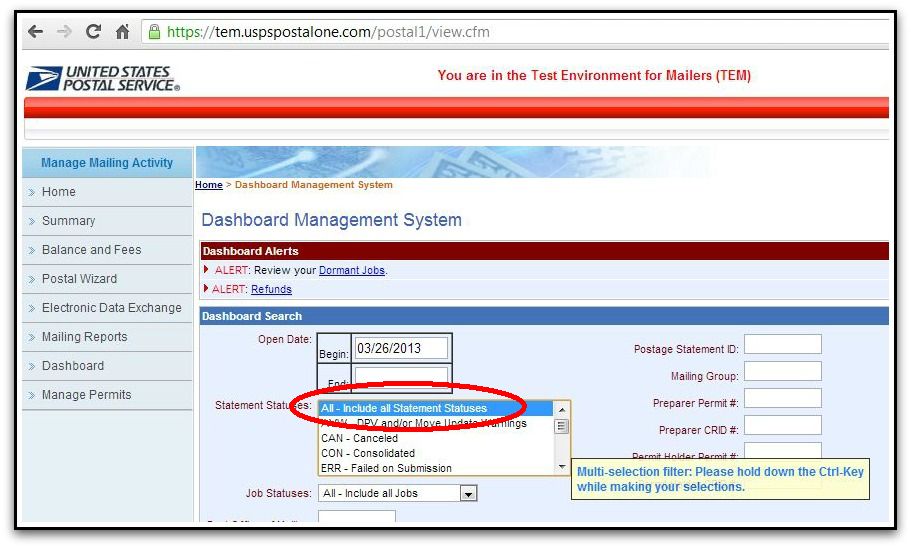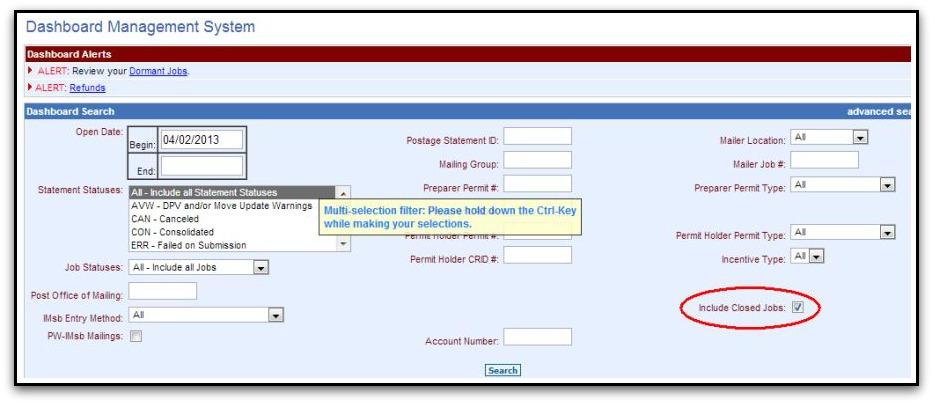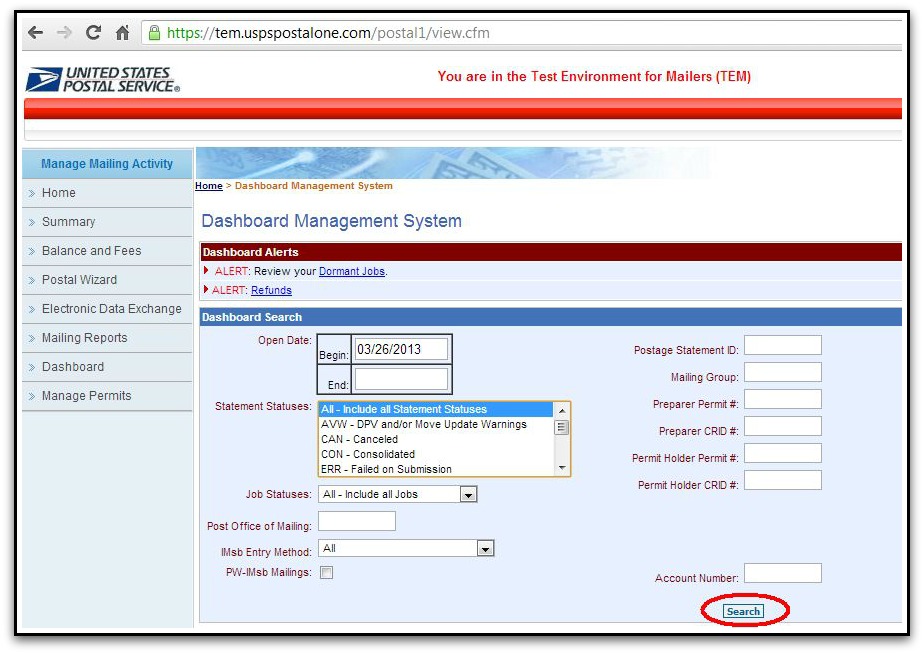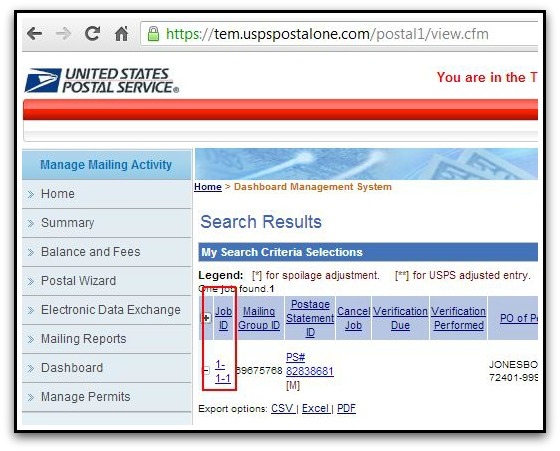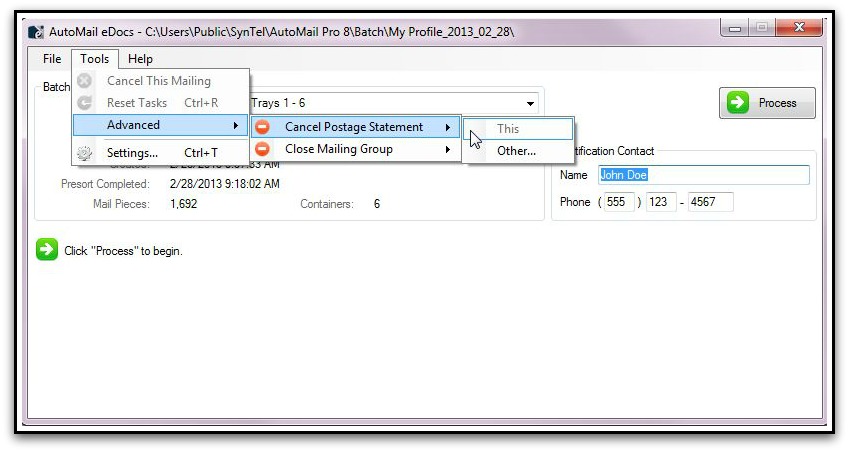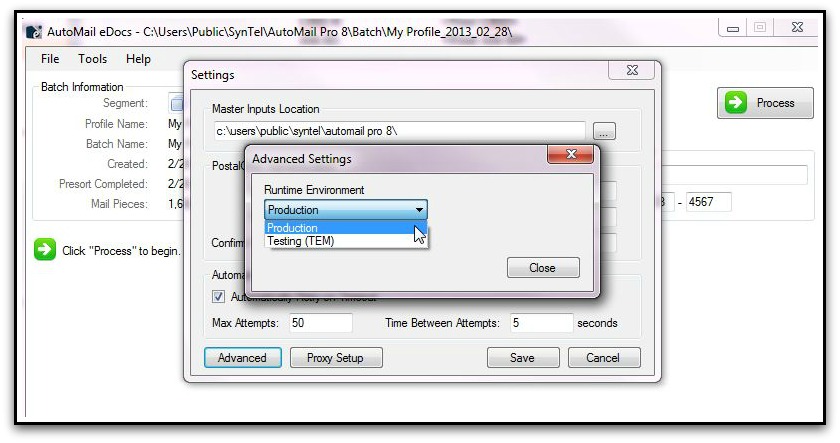Verify Test Upload
The steps outlined below will guide you through your USPS Business Customer Gateway account to verify successful upload of the eDocs Batch.
If not already created, the mailer / permit holder will need to establish a "PostalOne!" account. This is accomplished via USPS' Business Customer Gateway. Otherwise, login with you existing account credentials. https://gateway.usps.com/bcg/login.htm, or navigate to http://www.usps.com and click 'Business Customer Gateway' at the bottom of the page, as shown below.
or login directly with your 'Business Customer Gateway' / 'PostalOne!' account.
https://gateway.usps.com/eAdmin/view/signin
|
Upon logging in... select Electronic Data Exchange (PostalOne!) in the Design & Prepare section of Business Customer Gateway.
Select 'Electronic Data Exchange (PostalOne)'.
|
NOTE: Bullet-points 1 - 10, below, are OPTIONAL. Once you successfully upload a "test" Batch, using eDocs, USPS does NOT require verification through the USPS Business Customer Gateway / Dashboard. The verification is certainly optional for you, but simply not required, by USPS, to run live with the eDocs solution.
CONGRATULATIONS! You have now successfully tested eDocs to upload 'Postage Statement' information for each manifest mailing. NOTE: Per USPS regulations, you must continue to deliver a printed / paper copy of the Floating Batch Manifest report with each mailing. eDocs is designed to upload Postage Statement information only.
AN IMPORTANT FINAL NOTE:
So, how do I actually use eDocs? Click here to view the full version of the eDocs manual.
|